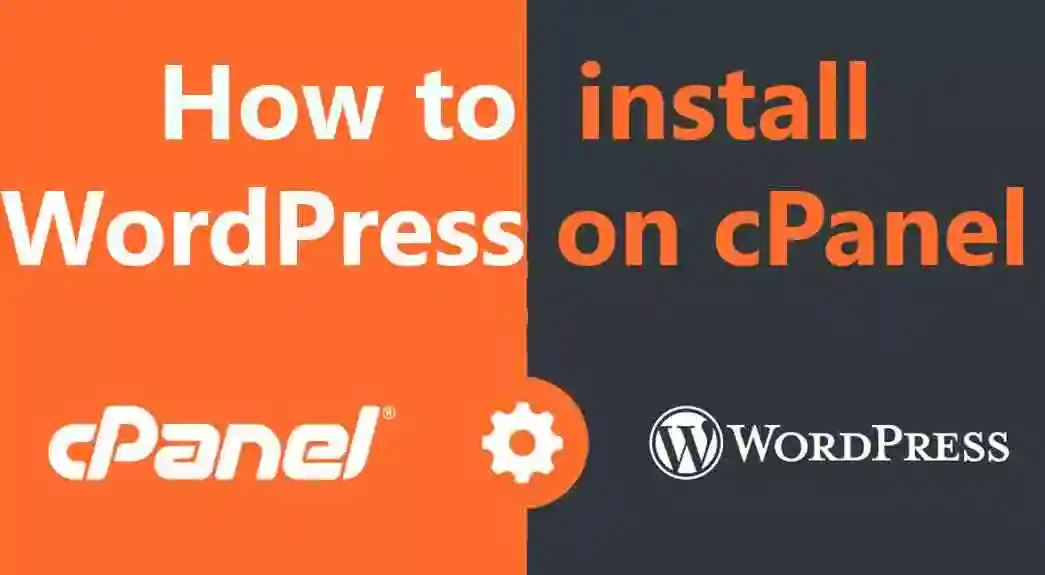Hi there, Hope all of you doing well! Today in this post I’m going to share with you a step-by-step guide about how to install WordPress on cPanel for free.
Learn how to install WordPress on cPanel with this comprehensive guide. Step-by-step instructions, including choosing a web hosting service, logging in to cPanel, and completing the installation process. Get your website up and running in no time.
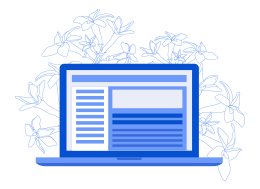
What is WordPress
WordPress is one of the most popular and widely used Content Management Systems (CMS) for building websites. It’s a flexible, open-source platform that provides a user-friendly and intuitive interface, making it easy for users to create and manage their websites. cPanel is a web hosting control panel that provides a simple and efficient way to manage your website, including installing and setting up WordPress. In this guide, we’ll show you how to install WordPress in cPanel step-by-step, including all the necessary information you need to get your website up and running.
how to install WordPress on cPanel: A Comprehensive Guide.
Step 1: Sign up for a Web Hosting Service with cPanel Access
The first step in installing WordPress in cPanel is to sign up for a web hosting service that provides cPanel access. There are many web hosting services available, each with its own set of features, prices, and reliability. When choosing a web hosting service, consider your website’s specific needs, such as the amount of storage space and bandwidth you need, as well as the level of technical support provided.
Step 2: Log in to Your cPanel Account
Once you have signed up for a web hosting service with cPanel access, log in to your cPanel account. From there, you’ll have access to all the tools and features you need to manage your website.
Step 3: Find the WordPress Installation Script

In the cPanel interface, look for the “Software” section, where you’ll find a number of different installation scripts, including the one for WordPress. There are several different scripts available, but the one you want is the “Softaculous Apps Installer,” which is the most commonly used and easiest to use.
Step 4: Begin the WordPress Installation

Click on the “Install” button for the WordPress installation script, which will take you to the WordPress installation page. From there, you’ll be asked to provide some information about your website, including the domain where you want to install WordPress, the name and description of your website, and the username and password for the WordPress administrator account.
READ MORE:- How to Change WordPress Admin Password from Cpanel
Step 5: Choose Your Domain

The first thing you need to do is choose the domain where you want to install WordPress. If you have multiple domains, select the one you want to use. If you don’t have a domain yet, you can purchase one from your web hosting provider or register one with a domain registrar.
Step 6: Fill in the Installation Information
After choosing your domain, you’ll need to fill in the installation information, including the name and description of your website and the username and password for the WordPress administrator account. Make sure you choose a strong password and remember it, as you’ll need it to log in to your WordPress site.
Step 7: Choose Your Installation Settings
Next, you’ll need to choose your installation settings, including the language you want to use for your website, the WordPress version you want to install, and the directory where you want to install WordPress. If you’re installing WordPress for the first time, it’s best to leave the directory blank and install WordPress in the root directory.
Step 8: Complete the Installation
Once you have filled in all the necessary information and chosen your installation settings, click the “Install” button to complete the process. The installation may take a few minutes, so be patient. When the installation is complete, you’ll see a success message and a link to your new WordPress site.
Step 9: Log in to Your WordPress Site
To log in to your WordPress site, simply enter the URL of your site and add “/wp-admin” to the end of the URL. Enter your username and password, and you’ll be taken to the WordPress dashboard where you can start building your website.
Conclusion:
Installing WordPress in cPanel is a simple and straightforward process that can be completed in just a few steps. Whether you’re a beginner or an experienced webmaster, this guide will help you get your website up and running in no time. With cPanel, you have all the tools you need to manage your website and make it a success. So go ahead and start building your website today!